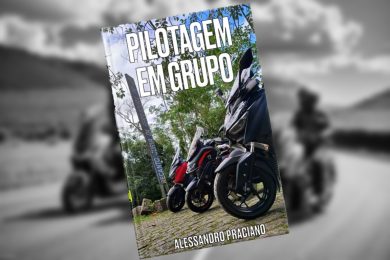Recentemente passei por uma situação um tanto inusitada para mim. Precisava transferir alguns vídeos que gravei com uma câmera para dentro do iPhone. A idéia era utilizar alguns aplicativos para fazer edições nestes vídeos. O problema é que como sabem a transferência neste sentido (computador para iTreco) não é muito do feitio da Apple.
Mais um detalhe, no meu caso as soluções via Wi-Fi (Portal, InstaShare, Pushbullet…) não são opções viáveis pois várias das redes que utilizo (normalmente as de trabalho) não permitem este tipo de transferência. O AirDrop seria uma possibilidade se meu Macbook Air permitisse fazer essa conexão com o iPhone.
A solução que consegui é um tanto “caseira”, mas resolveu. O primeiro passo foi instalar no iPhone um aplicativo com capacidade de exportação para dentro do rolo da câmera do iPhone. Para isso escolhi o Documents da Readdle. Gratuito e conta com diversos outros recursos interessantes, mas que não são o foco agora.
A primeira etapa, no computador:
- Conecte seu iPhone ou iPad em seu computador.
- Inicie o iTunes e espere que este detecte o seu dispositivo.
- Uma vez detectado, clique no botão iPhone (ou iPad) no canto superior da janela do iTunes.
- Clique em “Aplicativos” e role a tela até que apareça a seção “Compartilhamento de Arquivos”.
- Na lista, selecione o aplicativo “Documents“.
- Neste ponto basta arrastar e soltar os vídeos ou as fotos do seu computador para o painel ao lado direito.
- Suas fotos e vídeos selecionados serão transferidos para o armazenamento local do aplicativo Documents.
Segunda etapa, no iPhone/iPad
- Abra o aplicativo Documents no seu dispositivo iOS e vá até o local onde seus arquivos estão aguardando. No meu caso ficaram em uma pasta chamada “Arquivos do iTunes”.
- Abra esta pasta e selecione a imagem.
- Toque nos três pontos e depois em “Salvar no Rolo da Câmera”.
- Pronto, agora você já pode utilizar estas fotos e vídeos no aplicativo que quiser.
Há como fazer um procedimento direto do computador para o aplicativo Documents sem utilizar o iTunes, mas ai volta a ter de utilizar Wi-Fi. É mais simples, mas também mais lento e dependerá de permissões da rede utilizada permitir isso.
Fica a dica.
Atualização: Alguns passos foram modificados em uma das últimas atualizações do Documents e ficou ainda mais simples.