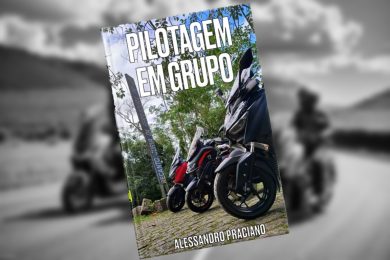Há alguns dias recebi um acessório da SanDisk chamado iXpand Mini que a princípio pode ser visto apenas como um “pendrive” para iPads e iPhones. Mas depois de alguns dias com ele em mãos, e também com alguns testes, descobri que ele pode ser muito mais do que isso. Ele é um ótimo recurso para para videomaker
No meu fluxo de trabalho como videomaker ele se encaixou perfeitamente e em mais momentos do que eu imaginava. Por isso hoje trago aqui algumas dicas que acredito que possam ser úteis para quem produz vídeos e quer ter um setup enxuto.
Antes preciso dizer o que seria o tal “setup enxuto”. Portanto pensei em uma lista bem básica de equipamentos para filmar e editar. Algo que caiba na mochila e que seja bem leve a ponto de você poder trabalhar em qualquer lugar. Para quem produz videos de viagem, turismo ou natureza isso pode ser uma mão na roda.
Setup enxuto
- Uma câmera e/ou um iPhone para filmar.
- Um iPad para realizar a edição
- Alguns aplicativos
- E claro o iXpand Mini para armazenar tudo.
- Recomendação: Tenha sempre um powerbank na mochila.
Sim, iPhone e iPad. Não vou falar de Androids e outros tablets por um motivo bem simples: o acessório em questão possui uma porta Lightining, ou seja, é feito para os aparelhos da Apple.
A ideia aqui é pegar apenas estes equipamentos e sair para produzir vídeos, sejam eles profissionais ou casuais. Mas acima de tudo você terá uma mochila bem leve para poder trabalhar em qualquer lugar. Vou mostrar como o acessório da SanDisk se encaixa neste fluxo.
Ah! O mais importante de tudo: O iXpand será utilizado como local principal de armazenamento de arquivos. Assim você poderá manter livre tanto o espaço interno do iPhone/iPad quanto o do cartão de memória de sua câmera caso vá utilizar uma.
E antes de começar, para utilizar o acessório é preciso instalar o aplicativo iXpand Drive. Segue abaixo o link para isso.
Aplicativo oficial da SanDisk
[appbox appstore id1079870681]
Captura de vídeos à partir do iPhone
Para iniciar vamos tirar o seu smartphone do bolso. Este é sem dúvida alguma um dos mais práticos recursos para filmar hoje em dia. Pequeno, leve, simples e está sempre a mão. Não é difícil imaginar como utilizar o iXpand nesta situação, mas vamos lá.
Os aplicativos que utilizo para filmar com o iPhone (não é segredo algum, basta olha aqui) são Filmic Pro e BeastCam. Eles não tem opção para salvar diretamente em armazenamento externo, mas a transferência de material captado à partir deles é bem simples.
Após filmar o que precisa siga os procedimentos abaixo de acordo com o aplicativo utilizado:
No Filmic Pro a transferência de arquivos é bem simples:
- Toque na seta disposta no canto inferior direito (ao lado do botão REC)
- Toque no botão de seleção de arquivos (segundo da esquerda para a direita).
- Escolha os arquivos e toque em Transferir.
- Daí basta escolher o aplicativo iXpand Drive como destino e depois a pasta desejada.
No aplicativo BeastCam o procedimento é de certa forma parecido:
- Toque no ícone quadrado disposto na parte inferior direita da tela (ele mostra uma prévia do último vídeo captado).
- Abra a pasta na qual você salvou os vídeos de seu projeto.
- Toque em Select e escolha os vídeos que pretende transferir.
- Depois toque no ícone de transferência.
- Assim como no FilmicPro, agora basta escolher o aplicativo iXpand Drive como destino e depois a pasta desejada.
Lembrando que, em ambos os casos é preciso que você tenha o aplicativo da SanDisk instalado em seu iPhone.
Feito a transferência você poderia agora simplesmente passar o iXpand para seu editor caso fosse trabalhar em equipe. Mas no contexto proposto aqui é você quem fará este papel e em um iPad. Mais adiante explicarei sobre isso, agora vamos ver como seria este fluxo caso você estivesse trabalhando com uma câmera ao invés de um iPhone.
Aplicativos para filmagem
[appbox appstore id436577167]
[appbox appstore id1450650398]
Captura de vídeos à partir de uma câmera
Filmar com uma câmera e transferir via Wi-Fi diretamente para um dispositivo iOS vai depender do seu modelo de equipamento. A maioria das câmeras semi-profissionais ou profissionais mais recentes, sejam elas Sony, Canon, Panasonic, Nikon, Fuji ou outras, permite fazer isso. Neste caso você precisa verificar os recursos da sua.
Geralmente basta instalar o aplicativo disponibilizado pelo fabricante em seu iPhone ou iPad e à partir da câmera seguir os comandos necessários. Portanto não é tão complicado e desta forma você pode depois liberar espaço no cartão da câmera.
O mais importante é que, depois de transferir para o seu aparelho você transfira os arquivos para o iXpand. Lembre-se, ele é que será utilizado como espaço de armazenamento e trabalho.
Aplicativos das câmeras
[appbox appstore id489191124]
[appbox appstore id944097177]
[appbox appstore id1420406579]
[appbox appstore id1121563450]
[appbox appstore id793063045]
Captura de fotos à partir de uma câmera
O foco aqui são recursos para videomakers, mas por que não incluir fotógrafos se os equipamentos são basicamente os mesmos? Um dos aplicativos que a SanDisk recomenda para uso com o iXpand chama-se Cascable. É uma ótima ferramenta para quem vai trabalhar com fotografia.
Através dele é possível controlar sua câmera (lista de modelos compatíveis) à partir de um iPad, criar automatizações de configurações, exibir as fotos em tempo real, realizar algumas pequenas edições e por fim transferir as fotos da câmera.
Não vou entrar em muitos detalhes aqui sobre o Cascable, deixarei para falar mais sobre ele em outro post. Voltando ao assunto, depois de transferidas as fotos é só cuidar da edição em seu aplicativo preferido. Abaixo vão algumas sugestões:
Aplicativos para edição de fotos
[appbox appstore id974193500]
[appbox appstore id1457771281]
[appbox appstore id1117941080]
[appbox appstore id924695435]
[appbox appstore id1444636541]
[appbox appstore id953286746]
Transferir vídeos à partir aplicativo Fotos
Em praticamente todos os casos acima, os arquivos de vídeo ou fotos, quando transferidos, vão para dentro do aplicativo nativo Fotos. Como eu disse antes, a ideia não é manter este material no armazenamento interno do iPad, mas sim no iXpand, então para isso basta transferir tudo. O procedimento é bem simples:
- Abra o aplicativo Fotos e vá até a Fototeca.
- Toque no botão Selecionar (parte superior direita da tela).
- Toque nas imagens que deseja selecionar.
– Dica: Para múltiplas seleções toque na primeira imagem e sem tirar o dedo da tela passe por cima das imagens seguintes.
- Feita a seleção basta tocar no ícone de compartilhar (seta para cima no canto inferior esquerdo da tela) e escolher o aplicativo iXpand Drive como destino.
- Não se esqueça de apagar as imagens no seu iPhone/iPad depois para liberar o espaço.
Edição de vídeos à partir do iXpand
Por fim chegamos à parte (quase) final de um trabalho de produção de vídeos. A edição do material captado, seja com iPhone ou com câmera, e armazenado no pendrive. Como dito desde o começo a ideia é realizar tudo através de um iPad, por isso vamos focar em um aplicativo profissional para isso.
É possível substituir o iPad por um notebook neste contexto? Claro que sim, como o iXpand tem em sua outra ponta uma porta USB convencional basta conectá-lo ao seu computador e abrir seu programa preferido (Final Cut, Premiere, Vegas…). Esta é uma das maiores vantagens deste acessório, mas vamos voltar ao iPad.

Em se tratando de edição de vídeos no iPad não há até hoje (em minha opinião) algum melhor do que o LumaFusion. Ele não é um aplicativo convencional destes cheios de efeitos de cores para Instagram. Estou falando de uma edição profissional. Ou seja, nele você irá trabalhar com timeline, cortes de vídeo, correção de cores, titles, trilhas sonoras, edição de áudio e tudo mais. Arrisco a dizer que certamente ele é melhor e mais completo do que muitos programas para computador neste sentido.
A primeira coisa a se fazer é abrir o LumaFusion e criar o projeto de vídeo no qual irá trabalhar. Após feito isso você já pode começar a importar seus arquivos de vídeo para a sua Timeline.
Importar arquivos:
- Na área de arquivos (Files) toque no botão do canto superior direito (representado por “…”).
- Toque em Import Media.
- Escolha a opção SanDisk iXpand
- Selecione a pasta e em seguida o arquivo desejado.
- Toque no arquivo e em seguida na seta que está no canto superior direito da janela de importação.
- Após o arquivo ter sido inserido na lista de importados é só arrastar para a Timeline na posição desejada.
Agora com seus arquivos já posicionados é só começar a editar normalmente realizando cortes, inserindo transições, tratando cores e tudo mais. Depois que estiver pronto vem a parte de exportação e é nela que entrará novamente o pendrive da SanDisk.

Exportar vídeos:
- Toque na opção de exportação (botão com a seta para cima no canto inferior direito.
- Escolha Movie para exportar o seu vídeo completo.
Dica: Na tela de seleção não haverá a opção do pendrive, então para isso escolha “Add/Edit Destinations”. Procure pelo item “SanDisk iXpand” em Available e arraste para In-Use e depois toque na seta para esquerda no canto superior esquerdo da tela.
- Selecione a opção SanDisk iXpand como destino.
- Em seguida você poderá modificar algumas configurações de exportação de seu vídeo.
- Toque na seta para cima (canto superior direito), escolha a pasta e aguarde terminar de renderizar seu vídeo.
Como dá para perceber, o LumaFusion não é um software estilo “aplicativo” mas sim um “programa” mais completo e complexo. Se quiser mais detalhes sobre ele, e inclusive fazer um curso de graça, basta dar uma olhada neste outro post (Curso gratuito de LumaFusion – Editor profissional de vídeo para iPads).
Aplicativo profissional para edição de vídeos
[appbox appstore id1062022008]
Conclusão
Ufa, post longo mas acredito que seja útil para videomakers que queiram manter um setup leve para o dia a dia. O iXpand, como eu disse, neste contexto funciona como local de armazenamento principal e também como uma maneira de liberar espaço no cartão de memória da câmera ou no espaço interno do iPhone.
Mas não apenas isso, ele é uma maneira também de economizar na hora de comprar o seu aparelho da Apple. Só para ter uma ideia vou pegar o preço atual (oficial) do iPad Air. O modelo com 64GB está custando R$6.999, já o de 256GB (a segunda opção de armazenamento) sobe para R$8.699, uma diferença de R$1700.
Em uma busca rápida no site da Amazon o iXpand de 128GB está custando em torno de R$350. No Mercado Livre é possível encontrar até mais barato. Seja como for, você pode comprar um iPad com 64GB, investir em um ou dois pendrives e ainda sobrará dinheiro se comparado com o de 256GB. Em outras palavras, nada mal!